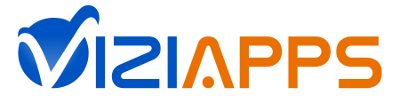Sidebar
Table of Contents
ViziApps Instant Publisher
You are no doubt familiar with the process of installing a mobile app from a public app store such as Apple iTunes or Google Play, but there are a number of situations where you may not want your own custom mobile app to be distributed in this way:
- You are conducting a beta-test and need to control the set of users without public exposure
- Your app contains intellectual property that cannot be exposed to the public
- You need immediate distribution to a limited set of users and cannot wait for a 7-10 day review cycle
- Your user population is small, and doesn't justify the expense and complexity of public app store publishing
- Your app is only to be used by company insiders, and you don't want these proprietary apps posted to the public app stores
ViziApps Instant Publisher is a quick and easy way to distribute your app to iPhone, iPad, and Android users without going through the complex processes of building a binary installation file and posting to a public app store.
In order to install and run a ViziApps Instant Publisher app on a mobile device, the user must first install the free ViziApps App from an app store. Then they install a launch icon on the device's home screen. ViziApps Instant Publisher creates a special App Installation Web Page, unique for your app, that guides your users through this simple installation process.
Following are the steps to publish your app with ViziApps Instant Publisher and to distribute it to your users.
Publish Your App
In ViziApps Studio, click on the Publishbutton, and then on the left menu, click on Instant Publishing.
 You will see several fields that must be filled in:
You will see several fields that must be filled in:
| Select an app | Choose one of the apps in your account |
|---|---|
| Publishing App Name | This is the name that your users will see, which can be different than the internal app name in your account |
| Publishing App Version | Enter a version number, which must change each time that you update your app |
| Publishing Design | Click on the Save Test Design To Publishing Design button. |
| App Icon | Upload a PNG image file that is exactly 512 x 512 pixels square. |
After these fields are complete, click the Publish button.
After your app is published, return to this page and click Save Test Design To Publishing Design every time that you want to send an app update to your users.
Distribute Your App
After clicking the Publish button, you will see two pieces of information that you can use to distribute your app: a bit.ly short URL, and an App Invitation Card image containing a QR code.
You can distribute these to your app users in any of the usual ways that a URL or small image can be made available, such as:
- Paste within an email message
- Post to a website or blog
- Tweet or post to social media
- Print on a business card or poster
App Invitation Card
The App Invitation Card is intended as a convenient, standardized format for distributing app installation instructions to your users. They can use a QR scanner app, or type the short URL directly into a browser.
To get an image of the App Invitation Card, right-click on the card image and select “Save Image As…” or similar option in your web browser. The App Invitation Card is sized so that you can print it directly onto a business card.
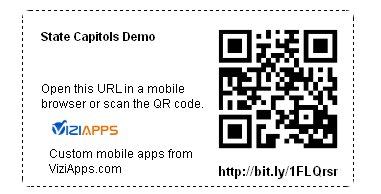
You can scan this QR code directly to see how ViziApps Instant Publisher apps are installed.
Installing a ViziApps Instant Publisher App
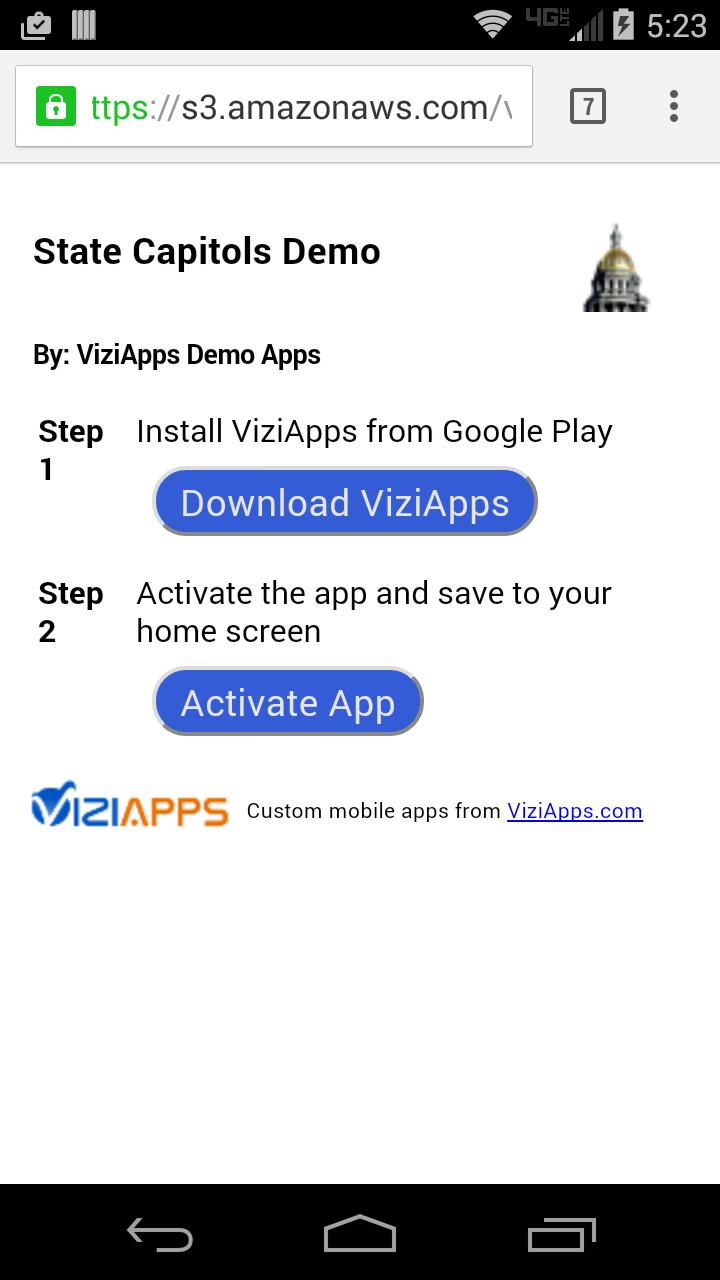 Whether a user clicks on a link containing the the bit.ly short URL, or scans the QR code from an App Invitation Card, their mobile browser will go to your app's unique App Installation Page. This page will show your user the app name and icon, and a set of simple instructions.
Whether a user clicks on a link containing the the bit.ly short URL, or scans the QR code from an App Invitation Card, their mobile browser will go to your app's unique App Installation Page. This page will show your user the app name and icon, and a set of simple instructions.
Their first step will be to install the ViziApps App from one of the public app stores. They can then install a home screen icon for your app, which can be used at any time to launch your app.
Updating a ViziApps Instant Publisher App
The process for changing your app design and pushing out an update to your users is no different for ViziApps Instant Publisher apps than for any other ViziApps app:
- Test your design changes using App Preview and the ViziApps app
- Return to the ViziApps Studio Publish page; click on Instant Publishing
- Select your published app
- Change the app version number
- Click on Save Test Design to Publishing Design
Your users will automatically receive the update the next time they run your app. You don't need to click on Publish again, however you can come back to this page and click on Publish at any time in order to see your published app URL and App Invitation Card.
Removing a ViziApps Instant Publisher App
For both iOS and Android devices, removing a ViziApps Instant Publisher App is no different than removing any other homescreen icon. For iOS, long-press on the icon, and then click the “x” to remove. For Android, long-press the icon, and then drag to the “Remove” area of the screen.