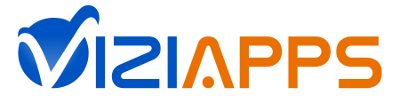Sidebar
salesforce.com
Table of Contents
Salesforce.com
Your mobile device can directly interface with SalesForce, using visually created query commands in a graphical tree. The query commands include insert, update, select and delete.
These commands will run when a user taps a button or table row on your device.
Create A Connected App in Salesforce.com
To enable your app to connect to SalesForce Objects, your SalesForce account needs to have a registered API and your mobile app needs to know some of the API information :
- Login to your SalesForce account.
- Click on your login name on the top right of the web page. → Setup.
- On the left navigation bar under App Setup, click Create → Apps
- On the bottom, click New
- Fill in the Basic Information.Then check Enable OAuth Settings. Enable the following settings:
- Provide access to custom applications (visualforce)
- Perform requests on your behalf at any time (refresh_token)
- Access your basic information (id)
- Provide access to your data via the Web (web)
- Access and manage your data (api)
- Access and manage your Chatter feed (chatter_api)
- Full access (full)
- For the Callback URL enter https://viziapps.mobi/PageData/SalesForceAuthorize.aspx.
- For Selected OAuth Scopes, add the scopes appropriate for your account. These determine what your mobile app can access in your account. Click Save.
Register The Salesforce Connected App Into ViziApps
When you are done registering your API for SalesForce, go to your ViziApps Studio and create a Data Source ID.
- Enter the Consumer Key and Consumer Secret from your SalesForce app API and click Login. If you are not logged into SalesForce, login.
- Enable access within the popup. ViziApps Studio will then get the Objects Schema in your account and display a list of your Objects. This will take about a minute. Just wait.
- A message should be displayed for a successful saving of your Objects Schema. Close the dialog.